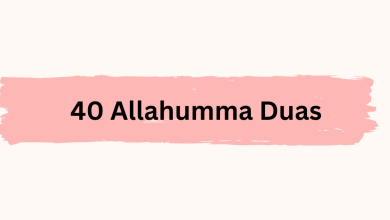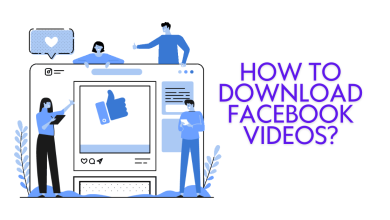Adobe Illustrator Tutorials Pdf – Latest 2024

In the vast world of digital design, Adobe Illustrator stands out as a powerhouse that empowers individuals to bring their creative visions to life. Whether you’re a budding artist, a small business owner, or just someone who loves to dabble in graphic design, this user-friendly software offers a versatile toolkit for crafting stunning visuals.
Table of Contents
Understanding Adobe Illustrator
Adobe Illustrator is a graphic design software developed by Adobe Inc. It’s like a virtual canvas where you can create illustrations, logos, icons, and more.
User-Friendly Interface:
One of the first things you’ll notice about Adobe Illustrator is its intuitive and user-friendly interface. The toolbar on the left provides easy access to various tools, such as the Selection Tool, Pen Tool, and Text Tool. The top menu bar is where you’ll find essential functions like File, Edit, and Object, making navigation a breeze.
Creating Shapes:
Let’s start with the basics. Adobe Illustrator allows you to create shapes effortlessly. Just select the Shape Tool, pick your desired shape – be it a circle, square, or polygon – and click and drag on the canvas. Voila! You’ve just created your first shape.
Adding Color:
Now, let’s add some life to your creation. Adobe Illustrator makes it simple to fill your shapes with vibrant colors. Choose the Fill color from the toolbar, pick your preferred hue, and click on the shape. Want to add a border? Select the Stroke color and adjust the thickness to your liking.
The Magic of Layers:
Layers help you organize your artwork. Think of it as a sandwich – the bottom layer is your canvas, and you can add as many layers as you need for different elements. This makes editing and rearranging a breeze!
The Pen Tool – Your Digital Pencil:
The Pen Tool might seem a bit intimidating at first, but it’s a powerful tool for creating custom shapes and paths. Just Click to add anchor points & drag to make curves. With a bit of practice, you’ll be drawing anything from simple shapes to intricate designs.
Text That Speaks Volumes:
Adding text is a cakewalk in Adobe Illustrator. Select the Text Tool, click on the canvas, and start typing. You can choose from a variety of fonts, sizes, and styles to suit your project. To get creative, play around with text effects and transformations.
Exporting Your Masterpiece:
Once you’ve perfected your design, it’s time to share it with the world. Adobe Illustrator allows you to export your artwork in various formats, such as JPEG, PNG, or PDF. Simply go to File > Export and choose your preferred format. See Also Learn Graphic Design Online Free: 10 Best Courses You Need
Adobe Illustrator is a fantastic tool that opens up a world of creative possibilities. With its easy-to-use interface and powerful features, even beginners can dive into the world of graphic design with confidence. So, unleash your imagination, experiment with shapes and colors, and let Adobe Illustrator be your artistic playground. Happy designing!
Learn about Tool Bar of Adobe Illustrator
Let’s explore the various tools at your disposal, each serving a unique purpose to bring your artistic visions to life.
- Selection Tool (V):
- This arrow-shaped tool is your go-to for selecting and moving objects around the canvas.
- Simply click on an object to choose it, and then drag to reposition.
- Direct Selection Tool (A):
- Use this white arrow to manipulate individual anchor points and paths within selected objects.
- Perfect for fine-tuning shapes and paths.
- Group Selection Tool (A):
- Similar to the Direct Selection Tool, but it allows you to select entire groups of objects.
- Helpful when working with multiple elements.
- Magic Wand Tool (Y):
- Click on an area, and this tool selects objects with similar characteristics, like color or stroke.
- A quick way to select and edit specific parts of your artwork.
- Lasso Tool (Q):
- Draw freehand around objects to select them.
- Great for a more organic and flexible selection process.
- Pen Tool (P):
- Your digital pencil for creating custom shapes and paths.
- Click to add anchor points, drag to create curves, and experiment with different shapes.
- Type Tool (T):
- Click on the canvas to add text.
- Experiment with fonts, sizes, and styles to personalize your text.
- Line Segment Tool ():
- Draw straight lines by clicking and dragging.
- Useful for creating precise shapes or dividing areas.
- Rectangle Tool (M):
- Click and drag to create rectangles and squares.
- A fundamental tool for building various structures in your artwork.
- Ellipse Tool (L):
- Make perfect circles and ellipses with this tool.
- Click and drag while holding down the Shift key for a proportional shape.
- Polygon Tool:
- Create polygons with a specified number of sides.
- Double-click on the tool icon to set the number of sides.
- Star Tool:
- Craft stars with customizable points.
- Double-click on the tool icon to set the number of points and radius.
- Paintbrush Tool (B):
- Simulate a real paintbrush with this tool.
- Vary stroke thickness and experiment with different brush styles.
- Pencil Tool (N):
- Draw freehand lines and shapes.
- Perfect for a more organic and hand-drawn feel.
- Gradient Tool (G):
- Apply gradients to your objects for a smooth transition between colors.
- Click and drag to adjust the direction and length of the gradient.
- Eyedropper Tool (I):
- Pick up colors from existing objects and apply them to others.
- Streamlines the color selection process.
- Hand Tool (H):
- Click and drag to navigate around your canvas.
- Useful for moving to different areas of your artwork.
- Zoom Tool (Z):
- Zoom in and out for a closer or wider view of your canvas.
- Click to zoom in and Alt/Option + click to zoom out.
- Hand Tool (H):
- What it does: Navigates around the canvas.
- How to use: Click and drag to move around the canvas.
- Eraser Tool (Shift + E):
- What it does: Erases parts of paths or shapes.
- How to use: Click and drag over the area to erase.
- Scissors Tool (C):
- What it does: Cuts paths at selected points.
- How to use: Click on a path to cut it at that point.
- Rotate Tool (R):
- What it does: Rotates selected objects.
- How to use: Select an object, click and drag to rotate.
- Scale Tool (S):
- What it does: Resizes selected objects.
- How to use: Select an object, click and drag to resize.
- Shear Tool (O):
- What it does: Skews or slants selected objects.
- How to use: Select an object, click and drag to shear.
- Width Tool (Shift + W):
- What it does: Adjusts the width of a stroke at specific points.
- How to use: Click on a stroke, drag to adjust width at specific points.
Learn about Effects in Adobe Illustrator
Adobe Illustrator is a powerful graphic design software that offers a wide range of tools and features to unleash your creativity. Among its many capabilities, the “Effects” menu stands out as a versatile toolset that allows users to apply various enhancements and transformations to their designs. In this article, we will explore the different effects in Adobe Illustrator, providing a comprehensive overview for users of all skill levels.
- Understanding the Effects Panel:
- The Effects panel in Adobe Illustrator serves as a hub for applying and managing different effects. To access it, navigate to the “Window” menu and select “Effects.” Once open, users can experiment with a plethora of effects to add depth, style, and dynamism to their designs.
- Stylize Effects:
- Illustrative examples: Drop Shadow, Inner Glow, Outer GlowStylize effects are perfect for adding visual appeal to your objects. The Drop Shadow effect, for instance, creates a shadow behind your selected element, providing a sense of depth.
- Inner and Outer Glow effects add a soft, glowing aura around the edges, making your design elements stand out.
- Distort & Transform Effects:
- Illustrative examples: Warp, Pucker & Bloat, TransformDistort & Transform effects offer creative ways to warp and shape your objects.
- The Warp effect allows you to bend and twist your graphics, while Pucker & Bloat lets you squeeze or expand them. The Transform effect facilitates complex transformations, offering a wide range of possibilities.
- Texture Effects:
- Illustrative examples: Scribble, TexturizerTexture effects add a tactile dimension to your designs.
- The Scribble effect, for instance, creates a hand-drawn appearance, while Texturizer allows you to apply textures like sand, canvas, or brick to your artwork, giving it a unique and textured feel.
- SVG Filters:
- Illustrative examples: Gaussian Blur, Offset PathScalable Vector Graphics (SVG) filters offer a range of options to refine your designs.
- Gaussian Blur creates a smooth and blurred effect, ideal for creating a sense of motion or depth. Offset Path allows you to precisely control the position of your shapes.
- Warp Effects:
- Illustrative examples: Arc, Bulge, TwistWarp effects provide additional ways to distort and manipulate your objects.
- Arc allows you to create curved shapes, Bulge lets you add a convex or concave bulge to your graphics, and Twist imparts a spiraling effect.
- Shadow and Glow:
- What it does: Adds a shadow behind or a glowing effect around your design.
- Example: Imagine a soft shadow behind a logo.
- Shape Transformation:
- What it does: Lets you bend, twist, or transform your shapes.
- Example: You can make a square look wavy or turn a circle into a spiral.
- Textured Feel:
- What it does: Adds textures like a hand-drawn look or patterns to your designs.
- Example: Giving a drawing a sandy or brick-like texture.
- Blur and Precision:
- What it does: Makes things look smooth or precisely adjusted.
- Example: Blurring an image for a dreamy effect or precisely moving a shape.
- Creative Warping:
- What it does: Distorts your designs in fun ways.
- Example: Curving a shape, making it bulge, or giving it a twist.
- Twist:
- What it does: Adds a spiraling or twisting effect to your object.
- Example: Imagine turning a straight line into a corkscrew shape.
- Pucker & Bloat:
- What it does: Squeezes or expands parts of your object.
- Example: Making a circle look like it’s puckering in the middle or bloating at the edges.
- Roughen:
- What it does: Introduces a rough and irregular texture to your object.
- Example: Turning a smooth shape into a more textured, hand-drawn style.
- Feather:
- What it does: Softens the edges of your object, creating a feathered or faded look.
- Example: Giving a photo a dreamy appearance by feathering its edges.
- Round Corners:
- What it does: Rounds off the sharp corners of your object.
- Example: Turning a square into a softer, more friendly shape.
- 3D Extrude & Bevel:
- What it does: Adds a three-dimensional look to your object, making it appear raised or recessed.
- Example: Transforming a simple rectangle into a 3D block.
- Inner and Outer Edges:
- What it does: Emphasizes the inner or outer edges of your object.
- Example: Highlighting the outline inside or outside of a shape for added visibility.
- Glowing Edges:
- What it does: Creates a bright, glowing outline around the edges of your object.
- Example: Making a text element stand out with a vibrant glowing border.
- Chrome:
- What it does: Gives your object a shiny, metallic appearance.
- Example: Turning a simple shape into a chrome-like button.
- Glass:
- What it does: Makes your object look like it’s made of glass, with reflections and transparency.
- Example: Creating a glassy effect for a logo or icon.
- Ripple:
- What it does: Creates a ripple or wave-like distortion across your object.
- Example: Turning a circle into a water droplet with gentle ripples.
- Halftone Pattern:
- What it does: Applies a pattern of dots to your object, creating a retro, print-like effect.
- Example: Giving a photo a vintage newspaper or comic book look.
- Free Distort:
- What it does: Allows you to freely distort and manipulate the shape of your object.
- Example: Playfully warping a square into a whimsical, irregular form.
- Color Halftone:
- What it does: Adds a halftone pattern with color variations to your object.
- Example: Transforming a solid color shape into a vibrant, textured pattern.
- Tweak:
- What it does: Provides control over various aspects of your object, allowing fine-tuning.
- Example: Adjusting the details of a shape, such as its corners, angles, and curves.
- Squeeze:
- What it does: Compresses your object horizontally or vertically.
- Example: Making a rectangle look like it’s being squeezed from the sides.
- Zig Zag:
- What it does: Adds a zigzag pattern to your object, creating an energetic and dynamic feel.
- Example: Turning a straight line into a playful, zigzagging element.
- Stipple:
- What it does: Applies a pattern of small dots to your object, similar to a stippling technique.
- Example: Giving a drawing a textured appearance with finely spaced dots.
- Outline:
- What it does: Creates a bold outline around your object.
- Example: Emphasizing the edges of a shape with a strong, contrasting outline.
- Plastic Wrap:
- What it does: Gives your object a wrapped or distorted plastic appearance.
- Example: Transforming a regular shape into a visually interesting, plastic-like surface.
3D and Material Effect in Adobe Illustrator
In Adobe Illustrator, creating a 3D effect and applying materials can add depth and realism to your designs. Here’s a brief overview:
3D Effect:
What it does:
- The 3D effect in Illustrator transforms flat shapes into three-dimensional objects, providing depth and perspective.
How to apply (Adobe Illustrator):
- Select the object you want to apply the 3D effect to.
- Go to “Effect” in the menu, choose “3D,” and explore options like “Extrude & Bevel” or “Revolve.”
- Adjust settings such as depth, angle, and perspective to customize the 3D appearance.
Material Effect:
What it does:
- The Material options in Illustrator allow you to apply surface textures, colors, and shading to enhance the realism of 3D objects.
How to apply (Adobe Illustrator):
- After applying a 3D effect, open the “Appearance” panel.
- Locate the “3D Extrude & Bevel” or “3D Revolve” effect and click on it.
- Adjust the “Surface” options to add materials like Diffuse, Specular, and Ambient, providing texture and reflectivity.
Key Considerations:
- Experiment with light sources and shading for realistic effects.
- Use gradients and patterns in the “Map Art” option to add intricate details to 3D surfaces.
By combining the 3D effect with material options, you can bring a new dimension to your illustrations, making them visually engaging and dynamic.
How to make a logo in Adobe Illustrator for beginners
Step 1: Set Up Your Document
- Open Adobe Illustrator:
- Launch Adobe Illustrator and create a new document (File > New).
- Choose Document Settings:
- Select the appropriate size for your logo. A common choice is to start with a square canvas.
Step 2: Sketch Your Ideas
- Sketch Your Logo:
- Before diving into Illustrator, sketch your logo ideas on paper. This helps you plan the design.
Step 3: Create Basic Shapes
- Draw Basic Shapes:
- Use the Shape tools (Rectangle, Ellipse, etc.) to create the basic elements of your logo.
Step 4: Add Text
- Add Text:
- Use the Type tool to add text to your logo. Experiment with different fonts and sizes.
Step 5: Customize Shapes and Text
- Customize Shapes:
- Select and modify shapes using the Direct Selection tool or by adjusting anchor points.
- Modify Text:
- Customize text using the Character and Paragraph panels. Adjust spacing, size, and style.
Step 6: Add Color
- Choose Colors:
- Use the Color panel to pick colors for your logo. Consider your brand’s color scheme.
- Apply Gradients:
- Experiment with gradients to add depth and dimension to your logo.
Step 7: Incorporate Effects in Adobe Illustrator
- Apply Effects:
- Add effects like shadows, glows, or strokes to enhance your logo. (Effect menu > Stylize)
Step 8: Arrange and Group Elements in Adobe Illustrator
- Arrange Elements:
- Use the Arrange menu to bring elements forward or backward.
- Group Elements:
- Select all elements and group them (Object > Group) for easier manipulation.
Step 9: Save Your Logo
- Save Your Logo:
- Save your work by going to File > Save As. Choose a file format suitable for your needs.
Step 10: Export for Web or Print
- Export Your Logo in Adobe Illustrator:
- If you plan to use your logo online or in print, export it accordingly (File > Export).
Tips:
- Keep It Simple: A great logo is often simple and easily recognizable.
- Scalability: Ensure your logo looks good when resized. Test it at various sizes.
- Versatility: Design a logo that works in both color and black-and-white.
Remember, practice makes perfect. Feel free to explore Illustrator’s tools and features to bring your unique logo ideas to life.