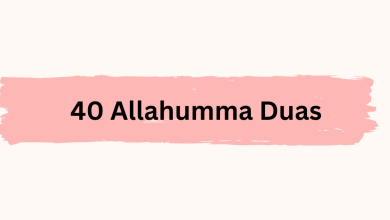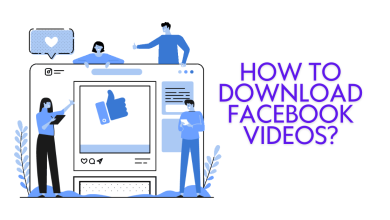How to Install Pip on VSCode – A Comprehensive Guide – Latest 2024
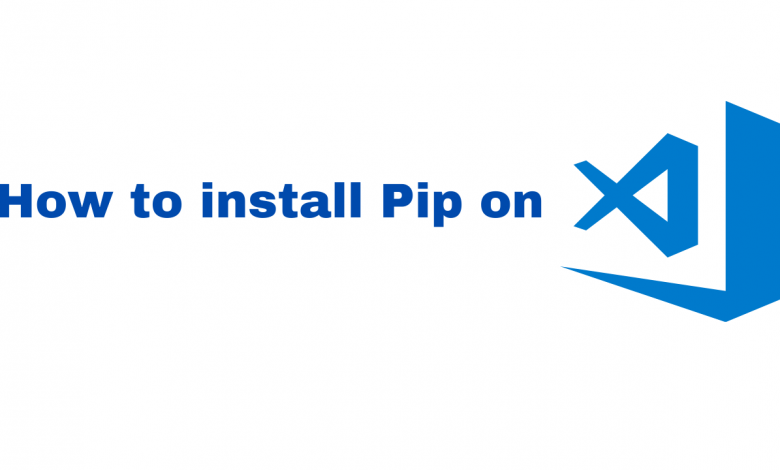
Visual Studio Code (VSCode) is a popular and versatile code editor, and integrating it with Pip, the package installer for Python, can enhance your coding experience. In this guide, we’ll walk you through the simple steps to install Pip on Visual Studio Code. Whether you’re a coding novice or a seasoned developer, this tutorial is designed to be easy to follow.
Table of Contents
Steps to install Pip on VSCode
Step 1: Install Visual Studio Code
If you haven’t already installed Visual Studio Code, you can download it from the official website: Visual Studio Code Download. Follow the installation instructions specific to your operating system.
Step 2: Install Python
Before installing Pip, ensure that Python is installed on your system. You can download Python from Python’s official website. During the installation, make sure to check the box that says “Add Python X.X to PATH” to simplify the process.
Step 3: Open Visual Studio Code
Once both Visual Studio Code and Python are installed, open VSCode on your computer.
Step 4: Install the Python Extension
To work with Python in VSCode, you’ll need the Python extension. Click on the Extensions icon on the left sidebar (or press Ctrl+Shift+X), search for “Python,” and click on the one provided by Microsoft. Click the “Install” button to add the extension to your VSCode.
Step 5: Open a Python File
Create a new Python file or open an existing one in VSCode.
Step 6: Configure Python Interpreter
In the lower right corner of the window, click on the interpreter version (it usually displays “Select Python Interpreter”). Choose the Python interpreter you installed earlier.
Step 7: Open the Integrated Terminal
To install Pip, you’ll need to use the integrated terminal in VSCode. Press Ctrl+ backtick (Ctrl+) to open the terminal.
Step 8: Install Pip
In the terminal, type the following command and press Enter:
python -m ensurepip --default-pipThis command ensures that Pip is installed and sets it as the default package installer for your Python environment.
Step 9: Verify Pip Installation
To verify that Pip is installed successfully, type the following command in the terminal:
pip --versionYou should see the version information for Pip, indicating that the installation was successful.
Congratulations! You’ve successfully installed Pip on Visual Studio Code. Now you can easily manage Python packages directly from your favorite code editor. Whether you’re a beginner or an experienced coder, integrating Pip with VSCode enhances your Python development workflow. See Also How to Install Fmovies on Smart/Android TV/Firestick/Roku: A Comprehensive Guide
Reasons to Install Pip on Visual Studio Code
Visual Studio Code (VSCode) is a powerful and widely used code editor that supports various programming languages. When working with Python in VSCode, installing Pip, the package installer for Python, can significantly enhance your coding experience. In this article, we’ll explore the reasons why installing Pip on VSCode is beneficial for developers of all levels.
- Package Management Made Easy:
- Pip simplifies the process of managing and installing Python packages. With Pip integrated into VSCode, you can easily install, upgrade, and uninstall packages directly from the editor.
- Seamless Integration with Extensions:
- VSCode offers a Python extension that provides rich support for Python development. By installing Pip, you seamlessly integrate package management capabilities with the Python extension, creating a cohesive environment for your Python projects.
- Efficient Dependency Management:
- Many Python projects rely on external libraries and dependencies. Pip automates the process of handling these dependencies, ensuring that your projects are set up correctly without the need for manual intervention.
- Version Control and Reproducibility:
- Pip allows you to specify and freeze the versions of packages used in your project. This helps maintain consistency across different environments and makes it easier to share code with others. Version control ensures that your codebase remains reproducible over time.
- Access to a Vast Repository of Packages:
- Pip grants you access to the Python Package Index (PyPI), a vast repository of Python packages. Whether you need tools for data science, web development, or any other domain, Pip makes it easy to discover, install, and use these packages within your VSCode projects.
- Enhanced Collaboration:
- When collaborating on Python projects, having a consistent package management system is crucial. Pip ensures that all team members are using the same versions of libraries, reducing potential conflicts and making collaboration more seamless.
- Streamlined Workflow:
- By installing Pip on VSCode, you streamline your development workflow. You can manage packages directly from the integrated terminal, avoiding the need to switch between the code editor and external tools.
- Support for Virtual Environments:
- Pip is often used in conjunction with virtual environments to create isolated Python environments for different projects. VSCode provides support for virtual environments, allowing you to manage dependencies and packages in a project-specific context.
Conclusion: Incorporating Pip into your Visual Studio Code environment is a wise choice for Python developers. It not only simplifies package management but also contributes to a more efficient, collaborative, and reproducible development process. Whether you’re a beginner or an experienced coder, installing Pip on VSCode is a step towards optimizing your Python development experience. Happy coding!
A Comprehensive Guide to Using Pip on Visual Studio Code
Visual Studio Code (VSCode) is a versatile code editor that provides excellent support for Python development. In this guide, we’ll walk you through the process of using Pip (Python’s package installer) on VSCode, from installing the Python extension to checking the Pip version. Whether you’re a beginner or an experienced developer, this step-by-step tutorial is designed to make your Python development journey smoother.
Step 1: Install the Python Extension for VSCode
- Open VSCode: Launch Visual Studio Code on your computer.
- Extensions Marketplace: Click on the Extensions icon in the activity bar on the side of the window (or use the shortcut
Ctrl+Shift+X). - Search for Python Extension: In the Extensions view, search for “Python” in the search bar. Look for the extension provided by Microsoft, and click the “Install” button.
- Wait for Installation: VSCode will download and install the Python extension. Once installed, you may need to reload the window to activate the extension.
- Verify Installation: To verify that the Python extension is installed, open a new Python file or open an existing one. You should see a prompt at the top suggesting that you select a Python interpreter. Click on it to choose the interpreter.
Step 2: Use Pip Install on VSCode
- Open Integrated Terminal: Press
Ctrl+backtick (Ctrl+) to open the integrated terminal at the bottom of the VSCode window. - Install a Package: To install a Python package using Pip, type the following command in the terminal and press
Enter. Replacepackage_namewith the name of the package you want to install.bashCopy codepip install package_name - Wait for Installation: Pip will download and install the specified package along with its dependencies. You’ll see progress messages in the terminal.
- Verify Installation: Once the installation is complete, you can verify that the package is installed by running your Python script or checking the list of installed packages using the command:bashCopy code
pip list
Step 3: Check Pip Version on VSCode
- Open Integrated Terminal: If the terminal is not already open, press
Ctrl+backtick (Ctrl+) to open it. - Check Pip Version: To check the version of Pip installed on your system, type the following command in the terminal and press
Enter:bashCopy codepip --version - View Pip Version: The terminal will display information about the installed version of Pip, ensuring that it is set up correctly on your VSCode environment.
You’ve successfully installed the Python extension, used Pip to install a package, and checked the Pip version on Visual Studio Code. With these steps, you’re now equipped to efficiently manage Python packages within your VSCode projects.
Installing Pip on Visual Studio Code for macOS
Introduction: Visual Studio Code (VSCode) is a popular code editor that provides excellent support for Python development on macOS. In this guide, we’ll walk you through the process of installing Pip (Python’s package installer) on VSCode. Whether you’re a beginner or an experienced developer, this step-by-step tutorial is designed to make the installation process straightforward.
Step 1: Install Visual Studio Code
If you haven’t already installed Visual Studio Code on your Mac, you can do so by following these steps:
- Visit the official Visual Studio Code website: Visual Studio Code Download.
- Download the macOS version of Visual Studio Code.
- Open the downloaded file and drag the Visual Studio Code icon to your Applications folder.
Step 2: Install Python on macOS
Before installing Pip, make sure you have Python installed on your Mac. Follow these steps:
- Open the Terminal: You can find the Terminal application in the Applications > Utilities folder or search for it using Spotlight (Cmd + Space, then type “Terminal”).
- Check for Python: Type the following command in the Terminal and press
Enterto check if Python is already installed:bashCopy codepython --versionIf Python is not installed, you will be prompted to install it. Follow the on-screen instructions.
Step 3: Open Visual Studio Code
- Open Visual Studio Code: Launch VSCode from your Applications folder or search for it using Spotlight.
- Install the Python Extension: Click on the Extensions icon in the sidebar (or use the shortcut
Cmd+Shift+X). Search for “Python” and install the extension provided by Microsoft.
Step 4: Open the Integrated Terminal
- Open Integrated Terminal: Press
Ctrl+backtick (Ctrl+) to open the integrated terminal at the bottom of the VSCode window.
Step 5: Install Pip on macOS
- Install Pip: In the integrated terminal, type the following command and press
Enterto ensure Pip is installed:bashCopy codepython -m ensurepip --default-pip
Step 6: Verify Pip Installation
- Check Pip Version: To confirm that Pip is installed successfully, type the following command in the integrated terminal:bashCopy code
pip --versionYou should see information about the installed version of Pip.
You’ve successfully installed Pip on Visual Studio Code for macOS. Now you can easily manage Python packages directly within your VSCode environment.