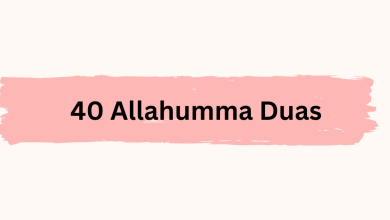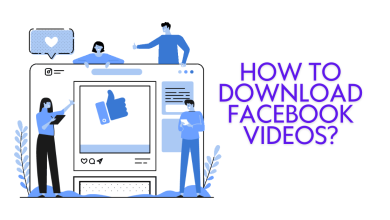How to Install Popcornflix App- A Comprehensive Guide – Latest 2024
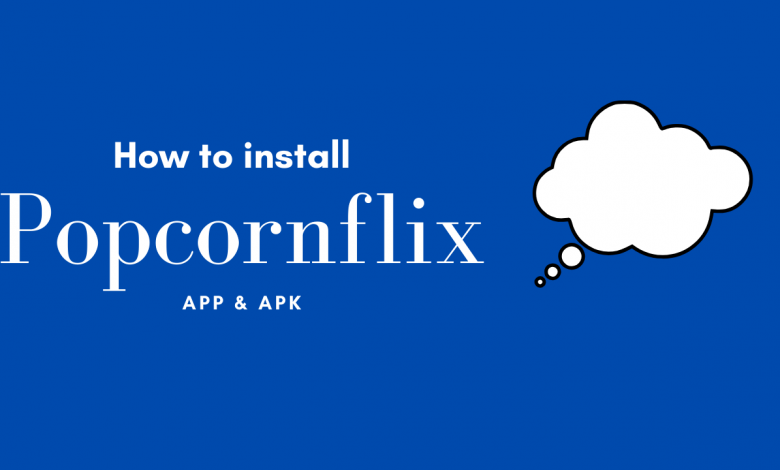
Popcornflix is like a magical movie theater right on your device! It’s not your typical streaming service—instead, it uses a special method called peer-to-peer (P2P) to bring you loads of movies and TV shows. Forget long waits for downloads; Popcornflix lets you watch your favorite stuff in no time. With its easy-to-use layout, you can explore everything from the newest releases to timeless classics. No need for complex downloads or subscriptions—just grab some popcorn, sit back, and enjoy a world of entertainment at your fingertips!
Table of Contents
How to install the Popcornflix App
To install the Popcornflix app on Android phones and tablets, follow these simple steps
Step 1: Download the Popcornflix App
Before we get started, it’s important to know that you won’t find the Popcornflix App on regular app stores like Google Play. But don’t worry – downloading the Popcornflix APK from their official website is completely safe. Follow these steps:
- Open your device’s web browser and visit the Popcornflix website.
- Look for the download link for the Popcornflix APK.
- Click on the download link to start downloading the Popcornflix app.
Step 2: Install the Popcornflix App
Once the APK file is downloaded, it’s time to install the Popcornflix App.
- Go to the folder where the APK file of the Popcornflix app was downloaded. Usually, you can find it in the “Downloads” folder on your device.
- Tap on the downloaded APK file. Your device may show a warning message that the file might be harmful. This is normal for any APK downloaded outside of Google Play. Simply click “Download anyway” to proceed.
- Tap “Settings” when prompted. Scroll down and allow installation from “Unknown sources”
Step 3: Completing the Installation
- Return to the downloaded file and tap it again.
- You will see a series of prompts guiding you through the installation process. Simply follow the on-screen instructions.
- Once the installation is complete, you’ll receive a notification that the Popcornflix App has been successfully installed on your device.
Additional Tips to Install the Popcornflix App
If you encounter any issues during installation, here are some tips:
- Double-check that you downloaded the APK from the official Popcornflix website to ensure it’s safe and up-to-date.
- If you’re unable to download the APK or face any issues, reach out to Popcornflix’s support for assistance. They are always there to help you with any problems.
With the Popcornflix App now on your device, you have a world of entertainment at your fingertips. Whether you’re into the latest blockbusters or classic films, Popcornflix has something for everyone. So, grab some popcorn, sit back, and enjoy the cinematic wonders that Popcornflix brings to your screen.
Please note that Popcornflix is continuously updating its app to provide you with the best possible experience, so make sure to keep it updated to access the latest features and content. Happy streaming! See Also How to Install Fmovies on Smart/Android TV/Firestick/Roku: A Comprehensive Guide
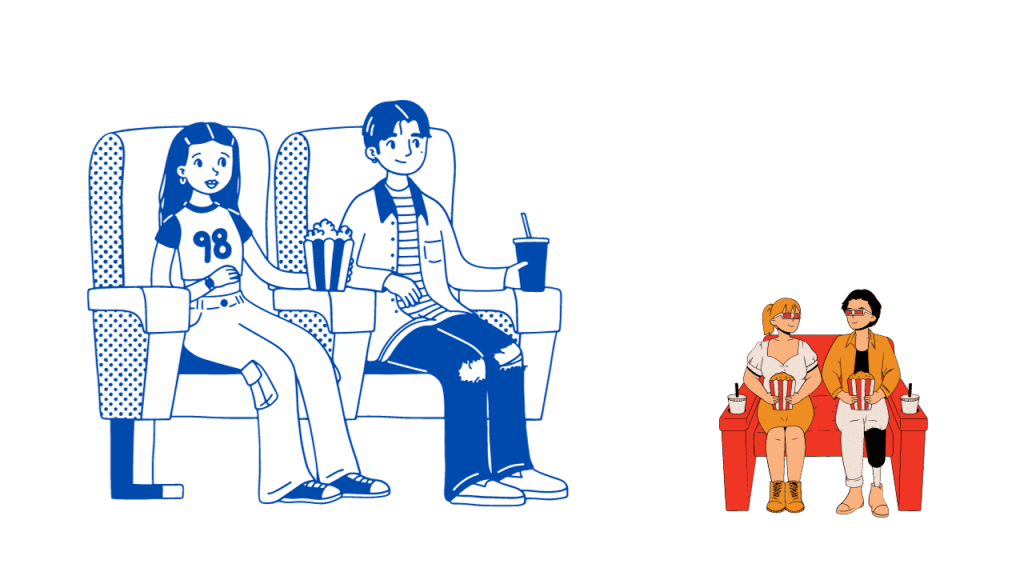
Popcornflix Android TV app
The Popcornflix Android TV app is like a magic box filled with amazing movies and TV shows, all on your big TV screen. It’s incredibly easy to use—just click on the app, and you’ll find a variety of content to watch. Whether you prefer your favorite movies or want to explore new shows, it’s like having a cinema in your living room. You don’t even need to leave your comfy couch to enjoy all the fun!
How to Install Popcornflix App on Your Smart TV
Smart TVs are a crucial part of our entertainment world, offering countless streaming options. However, discovering hidden gems not found in mainstream app stores can be a challenge. Popcornflix Android TV app is a treasure trove of movies and TV shows, but installing it on a Smart TV isn’t as simple as on a smartphone. In this guide, we’ll walk you through the steps to install the Popcornflix APK on your Android TV, making your movie nights even more exciting.
Popcornflix Smart TV Installation Guide
Step 1: Prepare Your Android TV
Start by turning on your Android TV and navigating to the Apps section.
Step 2: Get the Downloader App
Open the Google Play App Store, use the Search icon, and type ‘Downloader’ into the search field.
Step 3: Download the Downloader App
Find the Downloader app developed by AFTVnews and press the Install button. Download the Popcornflix app and install it on your device.
Step 4: Allow Installation from Unknown Sources
Once the Downloader app is installed, return to your home screen and navigate to the Settings icon. Under ‘Device Preferences,’ go to ‘Security & Restrictions.’ Click ‘Unknown Sources’ and turn on the toggle for Downloader.
Step 5: Launch the Downloader App
Head back to the home screen and launch the Downloader app. Accept any permissions requested by the app on your TV.
Step 6: Download the Popcornflix APK
In the Downloader app’s left pane, select ‘Home.’ Type the Popcornflix URL in the provided field and click ‘Go’ to initiate the APK file download to your Android TV.
Step 7: Install Popcornflix
Once the file is downloaded, open it and click ‘Install Popcornflix.’ After installation, click ‘Open’ to launch the Popcornflix app. Congratulations, you’ve successfully installed Popcornflix on your Android Smart TV!
Now you can explore a world of movies and TV shows not found on mainstream app stores. Happy streaming! Check out our comprehensive guide on how to use Popcornflix for more tips.
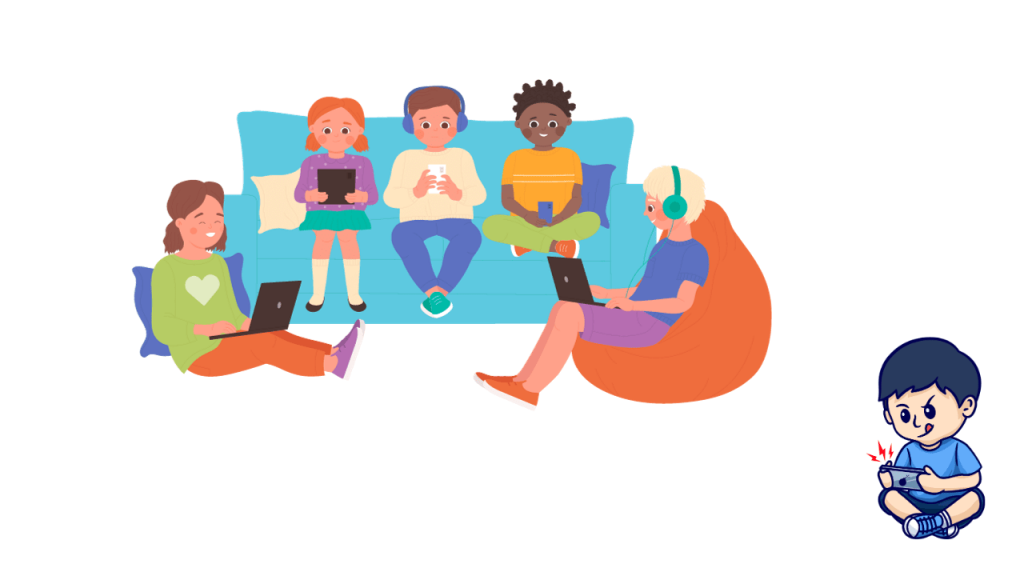
How to Install Popcornflix App on Your Firestick
The Firestick is a popular streaming device, but installing Popcornflix isn’t as simple as using built-in streaming apps. In this guide, we’ll show you how to install Popcornflix on your Firestick using the Web Video Caster app.
Step 1: Download Web Video Caster
Download the Web Video Caster app on your iOS or Android device from the app store or Google Play Store.
Step 2: Download the Web Video Caster Receiver
Find and install the Web Video Caster Receiver app on your Firestick using the search bar.
Step 3: Connect Your Devices
Open the Web Video Caster app on your phone, click the cast button, and select your Firestick device.
Step 4: Access Popcornflix
Use the search bar in the Web Video Caster app to type Popcornflix.to. Browse and select the movie you want to watch, solving any captchas as needed.
Step 5: Choose Your Movie
Click on your chosen movie, solve any captchas, and press play. Enjoy your selected movie on your Firestick-connected TV.
By following these steps, you can easily install Popcornflix and enjoy movies on your Firestick using the Web Video Caster app. Remember to respect copyright laws and only watch content you have the right to access. Happy streaming!
How to Install Popcornflix App on Your Roku TV
Roku is a popular streaming device, but it may not support all websites with your favorite movies. Here’s how to stream movies from websites like Popcornflix on your Roku device using the Web Video Caster app.
Step 1: Download Web Video Caster
Download the “Web Video Caster” app on your iOS or Android device from the App Store or Google Play Store.
Step 2: Get the Web Video Caster Receiver App
Search for the “Web Video Caster Receiver” app on your Roku using the search bar and install it.
Step 3: Connect Your Devices
Open the “Web Video Caster” app on your mobile device, click the cast button, and select your Roku device.
Step 4: Access the Desired Movie
Use the search bar in the app to navigate to “popcorntime.to.” Browse the website and choose your movie, keeping in mind that ad blockers or VPNs may not be supported.
Step 5: Choose Your Movie
Click on your chosen movie, solve any captchas, and press play. If set up correctly, your movie should start playing on your Roku-connected TV.
Now you’re all set to enjoy your favorite movies on your Roku device. Happy streaming!

Popcornflix Not Working
If Popcornflix is not working on your smart TV, try these troubleshooting steps:
- Check Internet Connection: Ensure your smart TV is connected to the internet.
- Update the App: If there’s a Popcornflix app on your smart TV, update it to the latest version.
- Clear Cache and Cookies: Clear cache and cookies within the Popcornflix APK settings if available.
- Restart Smart TV: Turn off and on your smart TV to refresh the system.
- Check Popcornflix Website: Ensure the Popcornflix website is operational.
- Update Smart TV Firmware: Ensure your smart TV has the latest firmware updates.
- Use an Alternative Browser: If using a web browser, try an alternative or update the existing one.
- Verify Restrictions: Confirm with your internet provider for any streaming website restrictions.
- Check for App Issues: Check for reported issues or updates on the app store.
- Contact Popcornflix Support: If issues persist, contact Popcornflix Support for assistance.
How to Install Popcornflix on Google TV
To install Popcornflix on Google TV, access it through a web browser. Here’s a guide:
- Open the Web Browser: Navigate to the web browser on your Google TV.
- Visit Popcornflix Website: Type Popcornflix URL and press Enter.
- Explore Content: Browse movies and TV shows using your remote.
- Play Content: Click on the movie or show you want to watch and choose a streaming link.
Note: Ensure you access content through legal means to support creators and avoid risks.
For a more app-like experience, explore streaming services on the Google Play Store, such as Netflix or Hulu, designed for seamless use with Google TV.