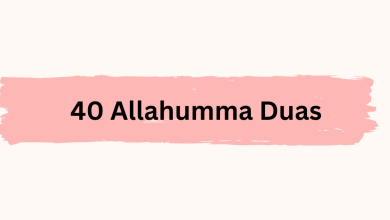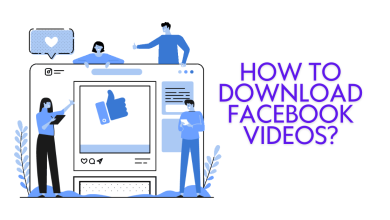How to Install Movieboxpro on Firestick/Roku/Google TV/Apple TV – Latest 2024

MovieBox Pro is a popular streaming application that allows you to watch your favorite movies and TV shows on various devices. If you’re a Firestick, Roku, Google TV, or Apple TV user, you might be wondering how to get MovieBox Pro up and running on your device. In this article, we’ll guide you through the process to install MovieBoxPro on your Firestick, Roku, Google TV, and Apple TV. It’s a simple process that anyone can follow.
Table of Contents
How to Install Movieboxpro on Firestick
Before we begin, please note that MovieBox Pro is a third-party app and is not available on the Amazon App Store. You’ll need to sideload it onto your Firestick.
Prerequisites
Before installing Movieboxpro on Firestick, here are a few things you’ll need:
- A Firestick device.
- An internet connection.
- A computer (PC or Mac) for sideloading.
- A USB drive or an Android device (such as a smartphone or tablet) to transfer files.
Step 1: Enable Apps from Unknown Sources
To install MovieBoxPro on your Firestick, you’ll need to allow the installation of apps from unknown sources. Here’s how to do it:
- Go to the Firestick home screen.
- Go to “Settings” at the top of the screen.
- Select “My Fire TV.”
- Click on “Developer Options.”
- Turn on the “Apps from Unknown Sources” option.
Step 2: Install Downloader App
To install MovieBoxPro, you’ll need to use the Downloader app. If you don’t have it installed, here’s how you can get it:
- Return to the Firestick home screen.
- Search for “Downloader” in the search bar.
- Download and install the Downloader app.
Step 3: Download MovieBox Pro APK
Now, you’ll need to download the MovieBox Pro APK file onto your Firestick. Follow these steps:
- Open the Downloader app.
- In the URL field, enter the following link to download the MovieBox Pro APK
- Click “Go” and wait for the download to complete.
Step 4: Install MovieBox Pro
Once the download is complete, you can install MovieBox Pro:
- The Downloader app will help you to install the Moviebox pro APK.
- Click “Install Movieboxpro.”
- After installation, click “Done” (you can choose to delete the APK if you want to save space, but it’s not necessary).
Step 5: Access MovieBox Pro
You’ve successfully installed MovieBox Pro on your Firestick. To access it, follow these steps:
- Return to the Firestick home screen.
- Scroll to the “Your Apps & Channels” section.
- Open MovieBox Pro from the list of installed apps.
Now you have MovieBox Pro up and running on your Firestick, and you’re ready to enjoy a wide range of movies and TV shows. Remember, while sideloading apps, it’s crucial to be cautious about the sources you download from. Ensure you’re getting the APK from a reputable source to avoid any potential security risks.
Installing MovieBox Pro on your Firestick isn’t as daunting as it might seem at first. By following these easy steps, you can have a world of entertainment at your fingertips.
And there you have it, a simple guide on how to install MovieBoxPro on your Firestick. Happy streaming!
Why to Install Movieboxpro?
MovieBox Pro is a popular streaming application known for its vast library of movies and TV shows. Installing MovieBox Pro on your Firestick offers several advantages and benefits, making it a compelling choice for entertainment. Here’s why you might want to consider installing MovieBox Pro on your Firestick:
- Extensive Content Library: MovieBox Pro provides access to an extensive catalog of movies, TV series, and other video content. You can find a wide variety of genres and titles, from the latest releases to timeless classics.
- High-Quality Streaming: MovieBox Pro offers high-quality video streaming, with options for HD and even 4K content. This ensures that you can enjoy your favorite shows and movies with exceptional clarity and detail.
- User-Friendly Interface: The application is designed to be user-friendly and easy to navigate. You can browse and search for content effortlessly, making it suitable for users of all ages.
- No Subscription Required: Unlike many other streaming services, MovieBox Pro is free to use. You won’t need to pay for a subscription or sign up for an account to access its content.
- Offline Viewing: MovieBox Pro allows you to download content for offline viewing. This is perfect for situations where you might not have an internet connection, such as during travel or in areas with limited connectivity.
- Cross-Platform Compatibility: While you’re installing MovieBox Pro on your Firestick, it’s worth mentioning that you can use it on various other devices as well. It’s available for Android, iOS, and more, ensuring that you can watch your favorite shows and movies wherever you are.
- Regular Updates: MovieBox Pro is frequently updated with new content and features. This means you’ll always have fresh content to explore and enjoy.
- Flexibility: MovieBox Pro doesn’t restrict you to specific regions or locations. You can access content from around the world, including movies and TV shows that might not be available on other streaming platforms in your region.
- Customization: The application offers features like subtitle support and a variety of playback options, allowing you to customize your viewing experience.
In summary, installing MovieBox Pro on your Firestick provides a wealth of entertainment options without the need for a subscription. Its user-friendly interface, extensive content library, and high-quality streaming make it an attractive choice for individuals of all ages who want to enjoy movies and TV shows on their Firestick. Just remember to follow the installation process carefully and ensure you’re sourcing the MovieBox Pro APK from a reputable source to enjoy the benefits of this popular streaming app. See also How to Install MovieBox Pro on Smart TV – A Comprehensive Guide – Latest 2023
How to Install Movieboxpro on Apple TV
Apple TV is a fantastic platform for streaming content, and MovieBox Pro is a popular application for watching your favorite movies and TV shows. If you’re wondering how to install MovieBox Pro on your Apple TV, you’ve come to the right place. In this article, we’ll walk you through the process step by step, making it easy to understand for users of all ages.
Please note that MovieBox Pro is not available on the official Apple App Store. To get it on your Apple TV, you’ll need to employ a sideloading method.
Prerequisites
Before install Movieboxpro, ensure that you have the following:
- An Apple TV (4th generation or later).
- A computer (Mac or Windows).
- A USB-C cable (for Apple TV 4K).
- The latest version of Xcode (for Mac users).
- A free Apple ID.
Step 1: Setting Up Your Apple TV
Before you install MovieBoxPro, make sure your Apple TV is ready for the process:
- Connect your Apple TV to your TV and power it on.
- Connect it to your Wi-Fi network.
- Sign in with your Apple ID.
- Enable “Apps from Unknown Sources” by going to “Settings” > “Privacy and Security” > “Device Management.”
Step 2: Preparing Your Computer
To sideload MovieBox Pro, you’ll need to use a computer, either Mac or Windows:
For Mac Users:
- Ensure you have Xcode installed. If not, download and install it from the Mac App Store.
- Connect your Apple TV to your Mac through a USB-C cable.
For Windows Users:
- Download and install Cydia Impactor, a tool used for sideloading apps.
Step 3: Download MovieBox Pro IPA File
Now, you’ll need to obtain the MovieBox Pro IPA file:
- Install MovieBox Pro IPA file to your computer. You can find this on trusted websites or through a quick online search.
Step 4: Sideloading MovieBox Pro
Follow these steps to install MovieBoxPro onto your Apple TV:
For Mac Users:
- Open Xcode on your Mac.
- Click on “Create a new Xcode project.”
- Select “iOS App” and click “Next.”
- Enter a unique name for your project and click “Next.”
- In the “Signing” section, choose your Apple ID from the drop-down list.
- Connect your Apple TV to your Mac via USB-C.
- Choose your Apple TV from the list of devices.
- Click the “Play” button to sideload the MovieBox Pro IPA file onto your Apple TV.
For Windows Users:
- Open Cydia Impactor on your computer.
- Connect your Apple TV to your computer.
- Drag and drop the MovieBox Pro IPA file into Cydia Impactor.
- Enter your Apple ID when prompted.
- Follow the instructions to complete the installation.
Step 5: Accessing MovieBox Pro
Once the sideloading process is complete, you can access MovieBox Pro on your Apple TV:
- On your Apple TV, navigate to the home screen.
- Find MovieBox Pro and open it to start enjoying your favorite movies and TV shows.
Installing MovieBox Pro on your Apple TV opens up a world of entertainment possibilities, giving you access to a vast library of content. While the sideloading process may seem a bit complex, following this step-by-step guide will make it achievable for users of all ages.
Remember that sideloading apps, such as MovieBox Pro, comes with certain risks, so ensure that you’re downloading the IPA file from a reputable source. Once installed, you’ll have a wealth of movies and TV shows at your fingertips, making your Apple TV an even more versatile and entertaining device. Enjoy your streaming experience!
How to Install Movieboxpro on Google TV
Google TV has become a popular choice for streaming enthusiasts, and MovieBox Pro is a well-loved application for watching movies and TV shows. If you’re eager to install MovieBox Pro on your Google TV, you’re in the right place. In this article, we’ll provide you with a straightforward, step-by-step guide to install Movieboxpro on Google TV.
Please note that MovieBox Pro is not available on the Google Play Store, so you’ll need to sideload it onto your Google TV.
Prerequisites
Before you install Movieboxpro, ensure you have the following:
- A Google TV device.
- A computer (Mac or Windows).
- A USB-C cable (for some Google TV models).
- The MovieBox Pro APK file.
- A Google account.
Step 1: Prepare Your Google TV
Before you install MovieBoxPro, make sure your Google TV is ready:
- Connect your Google TV to your TV and power it on.
- Connect to your Wi-Fi network.
- Sign in with your Google account.
Step 2: Enable Developer Options
To install MovieBoxPro, you need to enable developer options on your Google TV:
- Navigate to “Settings” on your Google TV.
- Scroll down and select “Device Preferences.”
- Click on “About” and then tap on “Build” multiple times until you see a message saying “You are now a developer!”
Step 3: Download MovieBox Pro APK
Before you can install MovieBoxPro, you need to have the APK file on your computer. Here’s how to obtain it:
- Download the MovieBox Pro APK file from a trusted source on your computer.
Step 4: Sideload MovieBox Pro
Now let’s install MovieBoxPro onto your Google TV:
- On your computer, connect your Google TV using a USB-C cable (if applicable).
- Transfer the MovieBox Pro APK file to your Google TV.
Step 5: Install MovieBox Pro
After transferring the APK file, it’s time to install MovieBox Pro:
- Firstly, go to the home screen.
- Navigate to “Settings” and select “Apps.”
- Scroll down and select “See All Apps.”
- Find and select “File Manager.”
- Inside “File Manager,” locate the MovieBox Pro APK file and click on it.
- Follow the on-screen instructions to install MovieBox Pro.
Step 6: Access MovieBox Pro
You’ve successfully installed MovieBox Pro on your Google TV. To access it, follow these steps:
- Return to the Google TV home screen.
- Scroll to “Apps” and locate MovieBox Pro.
- Open the app and start enjoying your favorite movies and TV shows.
Installing MovieBox Pro on your Google TV is a fantastic way to expand your entertainment options. This user-friendly guide makes the sideloading process accessible to users of all ages, allowing you to enjoy a vast library of content on your Google TV.
Remember to exercise caution when downloading APK files from the internet and make sure you’re using trusted sources. With MovieBox Pro installed on your Google TV, you can kick back and enjoy your preferred movies and TV shows on the big screen. Happy streaming!
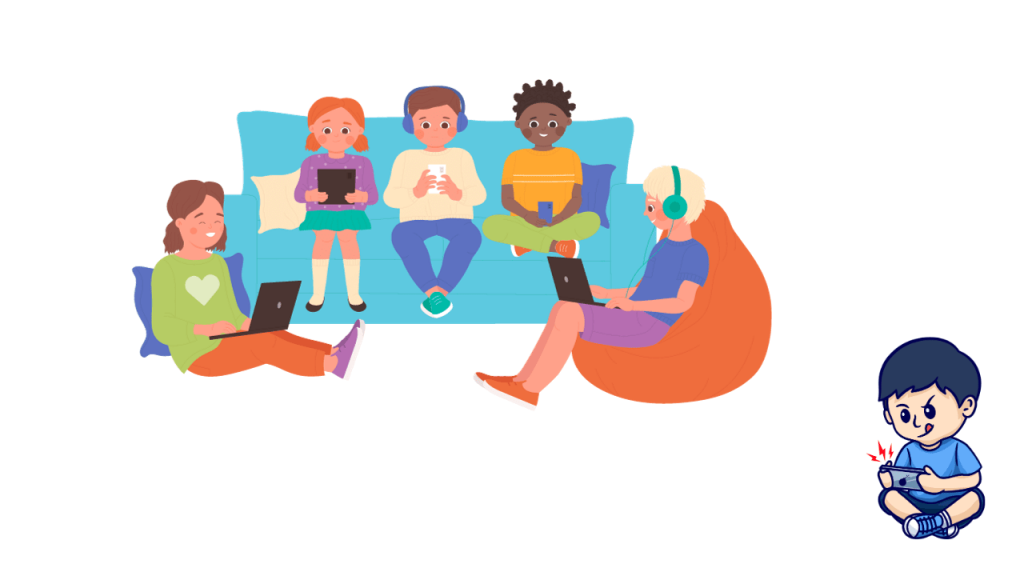
How to Install Movieboxpro on Roku TV
Roku TV is a popular choice for streaming enthusiasts, and MovieBox Pro is a fantastic application for watching your favorite movies and TV shows. If you’re eager to get MovieBox Pro up and running on your Roku TV, you’ve come to the right place. In this article, we’ll provide a clear, step-by-step guide that’s easy to understand for users of all ages.
Please be aware that MovieBox Pro is not available on the Roku Channel Store. Therefore, installing it involves using alternative methods.
Prerequisites
Before you install Movieboxpro on Roku TV, make sure you have the following:
- A Roku TV or Roku streaming device.
- A computer (Windows or Mac).
- A USB drive.
- A MovieBox Pro APK file.
- A stable Wi-Fi network.
Step 1: Enable Screen Mirroring on Roku
To install MovieBoxPro on Roku TV, you need to enable screen mirroring:
- Go to “Settings” on your Roku device.
- Select “System” and then “Screen mirroring.”
- Choose the “Always allow” option.
Step 2: Download MovieBox Pro APK
Before proceeding, you’ll need the MovieBox Pro APK file. You can obtain it from a trusted source on your computer.
Step 3: Install the All Screen Receiver App
To facilitate screen mirroring, you’ll need to install the All Screen Receiver app on your Roku TV:
- From your Roku TV, navigate to the “Roku Channel Store.”
- Search for “All Screen Receiver” & download the app.
Step 4: Connect Your Computer to Roku TV
Now, let’s connect your computer to your Roku TV:
- Ensure your computer is connected to the same Wi-Fi network as your Roku TV.
- On your computer, open the MovieBox Pro APK file.
Step 5: Screen Mirror Your Computer
Screen mirroring will allow you to display your computer screen on your Roku TV. Here’s how to do it:
For Windows:
- Press “Windows + P” to open the Project menu.
- Select “Connect to a wireless display.”
- Choose your Roku TV from the device lists.
For Mac:
- Click on the Apple menu and select “System Preferences.”
- Hit on “Displays” & then the “AirPlay Display” dropdown.
- Choose your Roku TV from the list.
Step 6: Install MovieBox Pro on Your Computer
With your computer screen mirrored on Roku TV, you can now install MovieBox Pro:
- Open the MovieBox Pro APK file on your computer.
- Follow the on-screen instructions to complete the installation.
Step 7: Access MovieBox Pro on Roku TV
You’ve successfully installed MovieBox Pro on your Roku TV. To access it, simply:
- Navigate to the Roku TV home screen.
- Scroll to the “Screen mirroring” option and select it.
- You should now see your computer screen displayed on Roku TV, including the MovieBox Pro app.
- Open MovieBox Pro on your computer and start enjoying your favorite movies and TV shows on your Roku TV.
By following this guide, you can successfully install MovieBoxPro on your Roku TV, allowing you to access a vast library of content. While the process might seem a bit complex, this step-by-step approach ensures that it’s easy to understand and execute, making it accessible to users of all ages.
Keep in mind that the safety of your device and the source of the APK file are crucial. Always download APK files from trusted sources to avoid any potential security risks. With MovieBox Pro installed on your Roku TV, you’ll have a wealth of entertainment at your fingertips. Happy streaming!