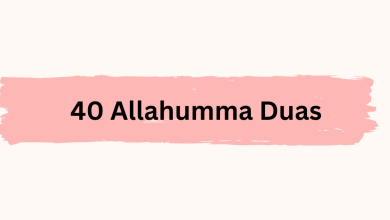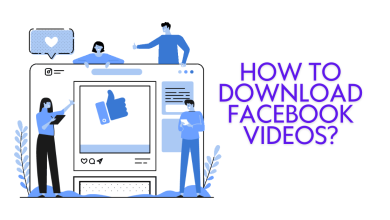How to set up wifi router in 2024

Setting up wifi networks (in 2.4 and 5 GHz)
Do you want to know if the setting of wifi networks? Here in this article, we shall discuss different perspectives and steps forward. In this article, you’ll know How to set up wifi router in 2021
How to set up wifi router in 2021
1. Preparing for Setup
If your router supports the 5GHz band, but one of your devices only supports 2.4GHz, you can create two wireless networks simultaneously, one in 2.4GHz, and the other is 5GHz.
Preferably, make the settings on a computer that connects to the router with a cable.
If this is not possible, make the settings on any of the devices that connect to the router via a wireless network
Open your browser (Opera, Google Chrome, Safari, Internet Explorer, Mozilla Firefox), in the address bar enter: 192.168.0.1 (or tplinkwifi.net)
To authorize, enter the following data (if you have not changed it):
- Your username: admin
- Password: admin
You can always check the login data on a sticker on the bottom of the router.
On the left side of the menu, select Dual Band Selection, select the first option Concurrently with 2.4GHz and 5GHz (802.11a/b/g/n/ac).
2. Setting up the 2.4 GHz network
Next, go to the Wireless 2.4GHz tab, then Wireless Settings.
- In the Wireless Network Name field, enter the name of your network in Latin letters and numbers
- Firstly, Set the Channel value to Auto
- Set Mode to 11 b/g/n mixed
- Set Channel Width to Auto
- Click on Save
If you have no connection to the network, wait a minute and connect with your name.
Next, go to the subitem Wireless 2.4GHz, Wireless Security.
- Select the point WPA-Personal/WPA2-Personal (recommended)
- For Version, select Automatic
- Set Encryption to Automatic
- In the PSK Password field, enter the password for your WIFI network in Latin letters and numbers
3. 5 GHz Network Setup
- Next, go to the Wireless 5GHz, then Wireless Settings
- Next, go to the Wireless 5GHz tab, then Wireless Settings
- In the Wireless Network Name field, enter the name of your network in Latin letters and numbers
IMPORTANT: the name must be different from the 2.4 GHz network!
- Firstly, Set the Channel value to Auto
- Set Mode to 11 a/n/ac mixed
- At the bottom of the page, you have to click on Save. If you have no connection to the network, wait a minute and connect with your name
Then go to the sub-item
Wireless 5GHz, Wireless Security.
- Select the point WPA-Personal/WPA2-Personal (recommended).
- Select Automatic for Version.
- For Encryption, select Automatic.
- In the PSK Password field, enter the password for your WIFI network in Latin letters and numbers. Click Save at the page.
- Restart your router and connection.
How do I enable, disable, and configure the 5 GHz band on my wifi router?
I very often encounter various questions related to the configuration of the wifi network in the 5 GHz range on wifi routers. I also noticed that some people want to enable and configure 5 GHz on those routers, which is not possible in principle because the router simply physically does not support this range. So, I decided to do a separate article on this topic and tell you which routers can enable the 5 GHz frequency and configure it correctly. I will also show you how to disable 5 GHz wifi on routers from popular manufacturers. If you want to have wifi router then you can simply change the setting on Myreperter website.
Nothing complicated about it, but first things first. There are regular routes, and there are dual-band routers. The regular ones (aka single-band) only give out one 2.4 GHz wifi network. Dual-band devices have two wifi networks, one in the 2.4 GHz band and the other in the 5 GHz band. It is always written in the specifications, on the router’s box, and in the manual.
If it says it supports the 802.11ac standard (or, for example, says AC1200) or 802.11ax, then it supports dual-band and 5GHz, since these wifi standards only work on that frequency. If the router is not dual-band, supporting only 2.4 GHz, you can’t enable 5 GHz. It’s not the settings or the firmware; it’s the support at the hardware level. There also has to be supported on the device (client) side. I wrote about it in an article on how to enable and configure 5 GHz wifi on a laptop or computer and why a laptop, smartphone, or tablet does not see the 5 GHz wifi network.
Operating, configuring, and managing a 5 GHz wifi network on your router
If your router supports 2.
4 GHz and 5 GHz, its web interface (on the settings page or in the app on your phone) has settings separately for each band. You can set different names and passwords for each network. And the channel settings, channel width, network mode, security settings, etc., are set separately. In the settings of each router, it is possible to disable and enable each range separately. For example, you can turn off the 5 GHz wifi network and turn it on if necessary. Usually, you need to uncheck/check the box and save your settings.
On all dual-band routers, both bands are enabled by default. If you do a router reset, it will give out two wifi networks. The factory names of these networks (SSIDs) are usually listed on the bottom of the router on a sticker. The 5 GHz band network name usually has “_5G” at the end. But there are routers, like the Keenetic, that have a feature enabled that combines two wifi networks (in different bands) into one (two networks with the same name). The devices see one network, connect to it, and automatically choose the best band.
Since it is usually possible to disable, enable, and configure the wireless network in the 5 GHz band on the router on one page (in one section of the web interface), I will show you how to perform all these actions using examples of routers from different manufacturers.
RangeXTD Booster is one of the best wifi extenders for many reasons for your home and office.